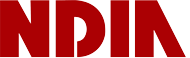Connectivity
CONNECTING TO GOTOWEBINAR
HOW TO USE GOTOWEBINAR AS AN ATTENDEE: Click here
If you are having trouble connecting to your webinar, try some of the troubleshooting tips listed below.
First, select the situation that is most applicable to you:
1. I got an error message when trying to download the software.
2. I got an error message when trying to join the webinar.
3. I can see the webinar, but I can't hear the audio (or vice versa).
2. I GOT AN ERROR MESSAGE WHEN TRYING TO JOIN THE WEBINAR.
If you successfully downloaded the GoToWebinar software but encountered an error when you tried to connect to your webinar, it is possible that one of the following scenarios occurred.
- The password you entered is incorrect. If you were invited to attend someone else's webinar and are asked to enter a GoToWebinar password when joining, it means that the organizer who scheduled the session has password protected it for added security. This does not mean that you need to log in to a LogMeIn account – you just need to enter the password that the organizer set. NDIA will send this password in the Know Before You Join email as well as in the GoToWebinar confirmation email along with the link to join.
- You are waiting for the organizer to start the meeting. If you are trying to join a session and see a screen that says, "Waiting for organizer", then you have successfully connected to the session! The organizer is the individual who is hosting the session (i.e., they scheduled it and invited you to it), so if you joined the session before they did then you can just sit tight until they get there. We call this the "Hallway", because you have arrived to the session but are still waiting for the organizer to "open the door" so you can come in. Learn more.
- The webinar ID is invalid. If you are trying to join a session and encounter "The webinar ID is invalid" message, it means that the webinar ID you entered does not match with the session you are trying to join because it is incorrect, was mistyped, or the webinar ID has expired. Learn how to fix it.
3. I CAN SEE THE WEBINAR, BUT I CAN'T HEAR THE AUDIO (OR VICE VERSA).
If you can see the webinar software or shared screen, but you cannot hear anyone speaking, you likely just need help connecting to audio. Learn more.
On the other hand, if you can hear the webinar audio but cannot locate the shared presentation on your computer, we can help you find it. Learn more.
AUDIO TROUBLESHOOTING FOR PHONE MODE- Make sure you have selected Phone mode in GoToWebinar. If you dialed in with your telephone but GoToWebinar thinks you are using Computer mode, then it is probably picking up your audio from both sources! See Connect to Audio Using Your Telephone to learn how to select Phone Mode.
- Try hanging up and dialing in again. An unknown issue might have occurred when you connected to the audio conference. Try dialing in again to see if the connection is better.
- Stop using speaker phone. If you are using speaker phone, try switching to regular mode or using headphones instead. The speaker phone might be causing unwanted feedback.
- Try a different telephone. There might be an issue with your telephone itself. If you are using a cell phone, try using a land line phone; it is possible that you have low cell service. If you are already using a land line phone, try using another one if it is available.
- Avoid multiple connections in a single room.
If there are multiple people in one room who are each connected using their own telephone, try these tips:
SYSTEM REQUIREMENTS
You can attend a webinar from anywhere, anytime using a compatible computer or mobile device!
|
Operating system |
Windows 7 - Windows 10 |
|
Web browser |
Google Chrome (most recent 2 versions) |
|
Internet connection |
Computer: 1 Mbps or better (broadband recommended) |
|
Software |
GoToWebinar desktop app |
|
Hardware |
2GB of RAM (minimum) |
|
Mobile device |
iPhone 4S or later |
TEST YOUR CONNECTIVITY
This webinar will be using the GoToWebinar service. Organizations do not follow a single standard for which tools to allow in each facility.
1. You can test your ability to access GoToWebinar with this test meeting: www.JoinGoToMeeting.com, and enter the Meeting ID: 594-935-493
2. Please also check your system: Click here